When needed, you can edit permissions for the standard school manager and instructor roles; for example, if you want to prevent instructors from adding, editing, and deleting students. You cannot edit the permissions for a district manager. To learn more about standard roles see Standard staff roles.
When a standard role is edited, the changes immediately apply to all staff members with that role in the district. All new custom roles based on the edited school manager role will use these new permissions; however, the changes are not applied to any existing custom roles. To edit the permissions for an existing custom role, see Edit custom staff roles.
Note: Editing the permissions for a staff role can remove access to a feature or page within mySciLEARN. For example, if you edit permissions for the school manager role and turn off Manage instructors for their schools, school managers will no longer have access to the Staff page.
- Log in to mySciLEARN as a district manager and click the Manage tab to access the Manage section.
- Click the System tab to access the System page.
- Click the Staff Roles tab to open the Staff Roles screen.
- Click the Edit button for the role you’d like to edit.
- Edit the standard staff role as needed and click Save.
- Turn permissions on or off for that role.
- Enter a description for the new set of permissions in the Description field. A description can help identify the changes to the role. For example, if you turn off access to manage groups, you could enter “Cannot Manage Groups” in the Description field.
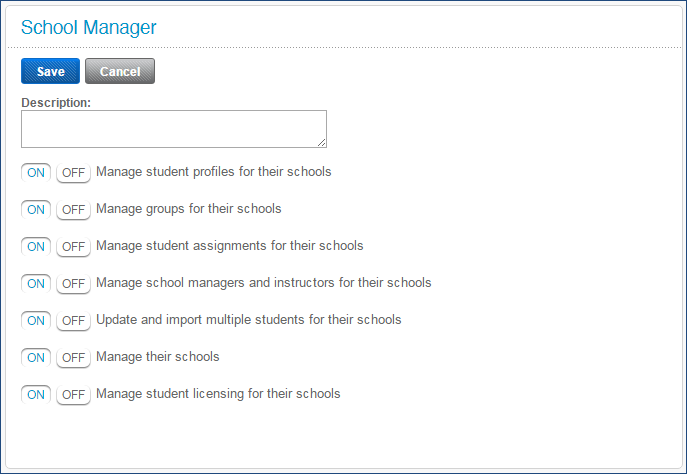
The edits are saved and will be available to all new staff members who are assigned that standard role. For existing staff members, the changes will take effect the next time the staff member logs in to mySciLEARN.