On this page:
About student access
Students use the Student Login page at www.myscilearn.com/learner to log in to mySciLEARN and access the components. It requires that students enter their username and password. If a student forgets his or her credentials, a staff member can access this information from the Students page. See About student usernames and passwords.
The steps to log in as a student vary based on workstation type: computer or mobile digital device. Some students may require guidance while performing this task, especially if the student is young, or if this is the first time the student is logging in.
Log in using a single sign-on provider
If your district is using single sign-on, see Rostering and SSO to learn how to set up and use SSO with mySciLEARN.
Log in on a computer
If your district is using single sign-on, see Rostering and SSO to learn how to set up and use SSO with mySciLEARN.
As a student, follow these steps to log in to mySciLEARN on a desktop, laptop, or notebook computer.
- Connect your computer to the Internet.
- Open a web browser and point to the mySciLEARN Student Login page: www.myscilearn.com/learner
- If needed, enter the first few letters of your school or district in the Choose School or District field to see a list of schools and districts, then select your school or district from the list and click Continue.
- Enter your student username and password and click Log In.
If this is the first time the student has accessed mySciLEARN on this computer (or if the web browser’s cache on the computer has been cleared), the software may ask the student to choose their school or district name:
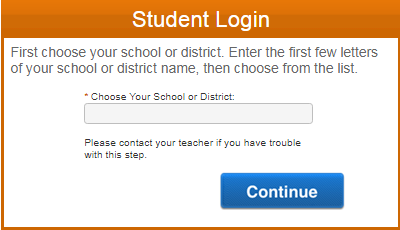
Fast ForWord Home learners should enter “Fast ForWord Home” in this field.
If your school or district does not appear right away, keep entering letters until it appears:
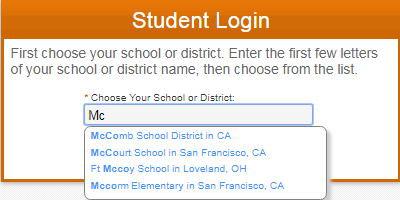
Students can select the Show Password option if they’d like to see the password text as they type.
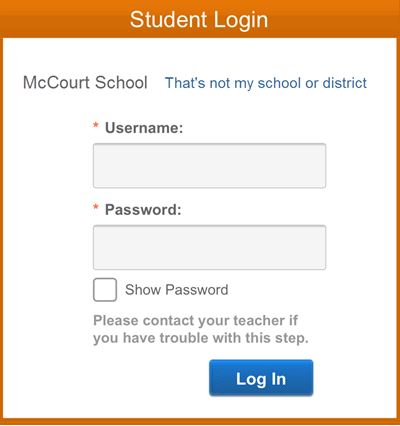
mySciLEARN checks the username and password and when validated, opens the Student Exercises page. For details on using the components see the following topics:
Log in on iPad
If your district is using single sign-on, see Rostering and SSO to learn how to set up and use SSO with mySciLEARN.
The steps assume that the instructor has added the mySciLEARN bookmark on the iPad Home screen.
- On iPad, tap the mySciLEARN bookmark icon to open Safari, connect to mySciLEARN, and view the Student Login screen.
- If needed, enter the first few letters of your school or district in the Choose School or District field to see a list of schools and districts, then select your school or district from the list and click Continue.
- Enter your student username and password and click Log In.
If this is the first time the student has accessed mySciLEARN on this device (or if the history and website data for Safari has been cleared), the software may ask the student to choose their school or district name:
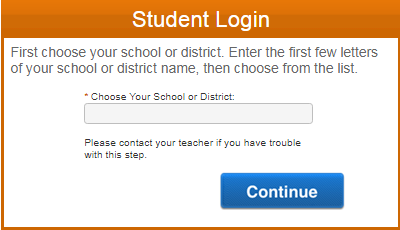
Fast ForWord Home learners should enter “Fast ForWord Home” in this field.
If your school or district does not appear right away, keep entering letters until it appears:
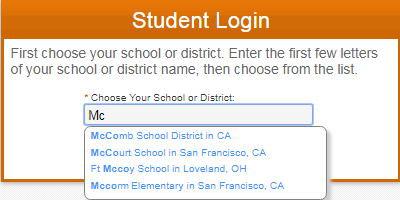
Select the Show Password option to see the password text as you type.
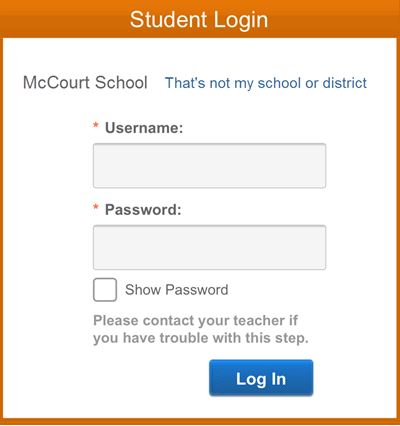
mySciLEARN checks the username and password and when validated, opens the Student Exercises page. For details on using the components see iPad user guide.