On this page:
For details on staff roles and permissions, including steps for creating custom staff roles, see Staff roles. To learn how to manage your own staff profile see Manage your staff account.
What is a staff member?
In mySciLEARN, a staff member is a user whose rights (or permissions) within the software are defined by an assigned role. Each staff role has a specific function within the software. When you create a staff member, the software prompts you to assign a role to that staff member.
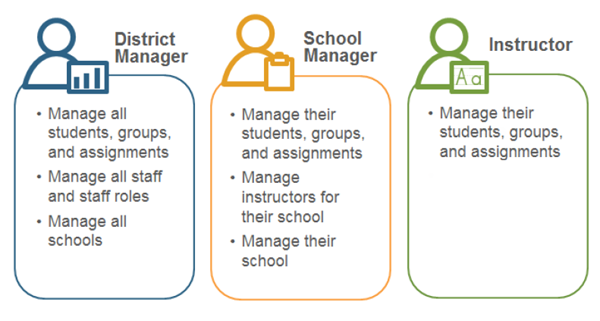
By default, mySciLEARN provides three standard staff roles for its staff members.
- A district manager has complete administrative rights within the system.
- A school manager has administrative rights for all of the staff members, students, and groups at specific schools in the district.
- An instructor has management rights over specific students and groups at an individual school.
District managers
![]()
mySciLEARN requires at least one standard district manager in the system at all times. The very first staff member is a district manager, created by Scientific Learning. The district manager role provides complete administrative rights within mySciLEARN. Staff with this role:
- Can access all schools, groups, and students in the district
- Can perform all tasks for every school, group, student, and staff member in the district
- Can create staff members for any school and can assign any role to those staff members
- Can create custom staff roles
- Can access all mySciLEARN Manage pages: Students, Staff, Schools, System
- Have the following basic responsibilities:
- Managing the system settings
- Creating other district managers
- Creating school managers and assigning schools to them
- Creating and managing custom staff roles
- Importing staff members
- Updating and importing students
- Have the following permissions (cannot be edited):
- Add/edit/delete all student profiles
- Add/edit/delete all groups
- Add/edit/delete assignments for all students
- Add/edit/delete all staff
- Manage staff roles
- Update and import students from a file
- Manage settings for all schools
- Manage licenses for all students
School managers
![]()
The school manager role provides administrative rights similar to the district manager, but only for the schools assigned to that school manager. Staff with this role:
- Can only access schools that have been associated with them by a district manager
- Can only access the groups and students in their schools, but can perform all management tasks for the groups and students in their schools
- Can create and manage staff members for their schools, but can only assign school manager-based and instructor-based roles to those staff members
- Can view licenses for their schools
- Can access the following mySciLEARN Manage pages: Students, Staff, Schools
- Have the following basic responsibilities:
- Managing the settings for their schools such as Reading Progress Indicator (RPI) settings and default component settings
- Managing the information for their schools such as the school address and other contact details
- Creating instructors for their schools and assigning groups and students to those instructors
- Importing students from a file
- Have the following permissions by default. To make changes see Edit standard staff roles.
- Add/edit/delete students for their school
- Add/edit/delete groups for their school
- Add/edit/delete student assignments for their school
- Add/edit/delete school managers and instructors for their school
- Update and import students from a file for their school
- Manage their school settings
- Manage student licenses for their school
Instructors
![]()
The instructor role does not include any mySciLEARN administrative rights. Staff with this role:
- Can only access one school
- Can only access the students and groups within their school that have been associated with them by a school manager or district manager
- Can only perform management tasks for their groups and students
- Can access the following mySciLEARN Manage pages: Students
- Have the following basic responsibilities:
- Creating new students and groups at their school
- Managing their students and groups, and managing assignments for those students
- Managing the settings for their students such as Reading Progress Indicator (RPI) settings, Auto Assign access, and other component settings
- Leading and monitoring student training sessions
- Reviewing student reports
- Have the following permissions by default. To make changes see Edit standard staff roles.
- Add/edit/delete students in their groups
- Add/edit/delete their groups
- Add/edit/delete assignments for their students
- Manage licenses for their students
Access the Staff page
Use the Staff page to create and manage staff members within mySciLEARN.
- Log in to mySciLEARN as a district manager or school manager. See Log in as a staff member.
- Click the Manage tab > Staff tab.
- District managers can see all staff members in the district, including all district managers.
- School managers can only see their schools, and can only see the school managers and instructors in those schools.
- Instructors cannot see the Staff tab and cannot access the Staff page.
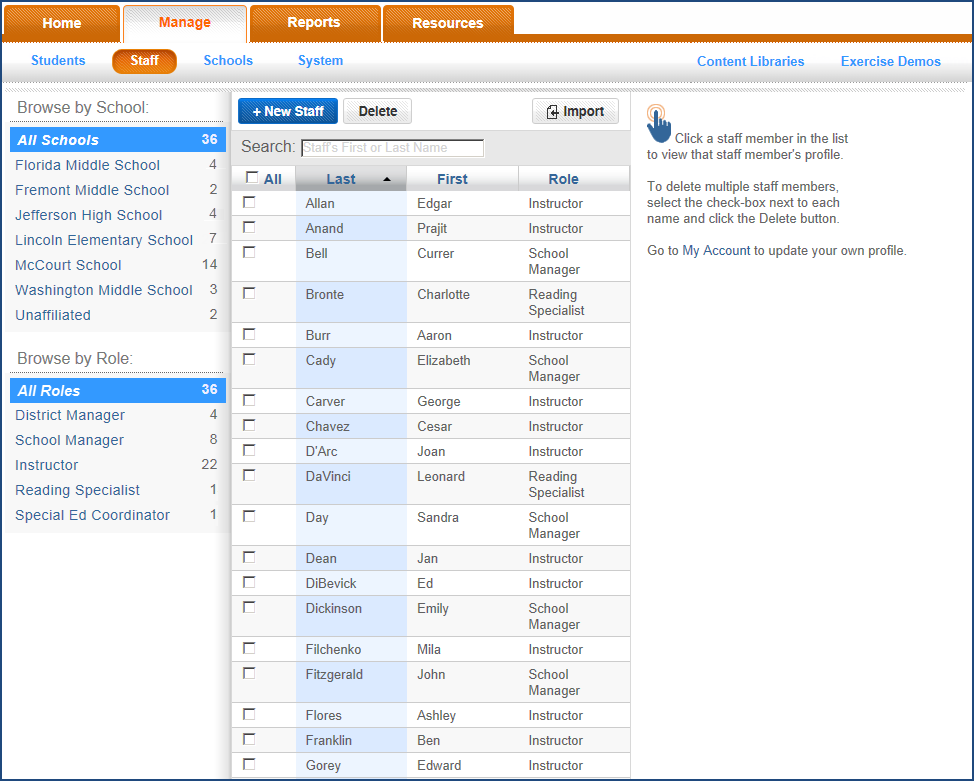
The staff list
When you log in to mySciLEARN, the software reviews your staff role, permissions, and school associations, then organizes the Staff page into a list of staff members based on that information. District managers and school managers will see the staff list when opening the Staff page. Instructors cannot see the Staff page or access the staff list.
- Log in to mySciLEARN as a district manager or school manager. See Log in as a staff member.
- Click the Manage tab > Staff tab.
- District managers see all of the staff members in the district
- School managers see all of the school managers and instructors in their schools
Use the filters on the Staff page as follows. You can use the filters together; for example, to view the currently assigned roles within a specific school.
- Browse by School – Use this list to filter the list by school. This filter displays the number of staff members associated with each school; however, because district managers are not associated with an individual school, they will only be counted when you select All Schools in this list. If you have access to more than five schools, the list of schools will collapse when you select a school in the Browse by School filter. To open the list and see all of your schools, click View List.
- Browse by Role – Use this list to filter the list by role. Custom roles appear in the Browse by Role list below the standard role on which they are based, in alphabetical order. For example, a custom district manager will appear below the District Manager role.
When viewing the Staff page, use the following navigation tools to find a specific staff member. Click the staff member’s name to view the staff member’s profile.
- Use the Search feature at the top of the Staff page to search for a staff member by name.
- Click the top of the Last Name, First Name, or Role columns to sort the list alphanumerically by those values. Click again to reverse the sort order.
- Use the Pagination bar at the bottom of the page to scroll through the pages.
- To temporarily reorder the columns in the list, drag and drop the columns in any order.
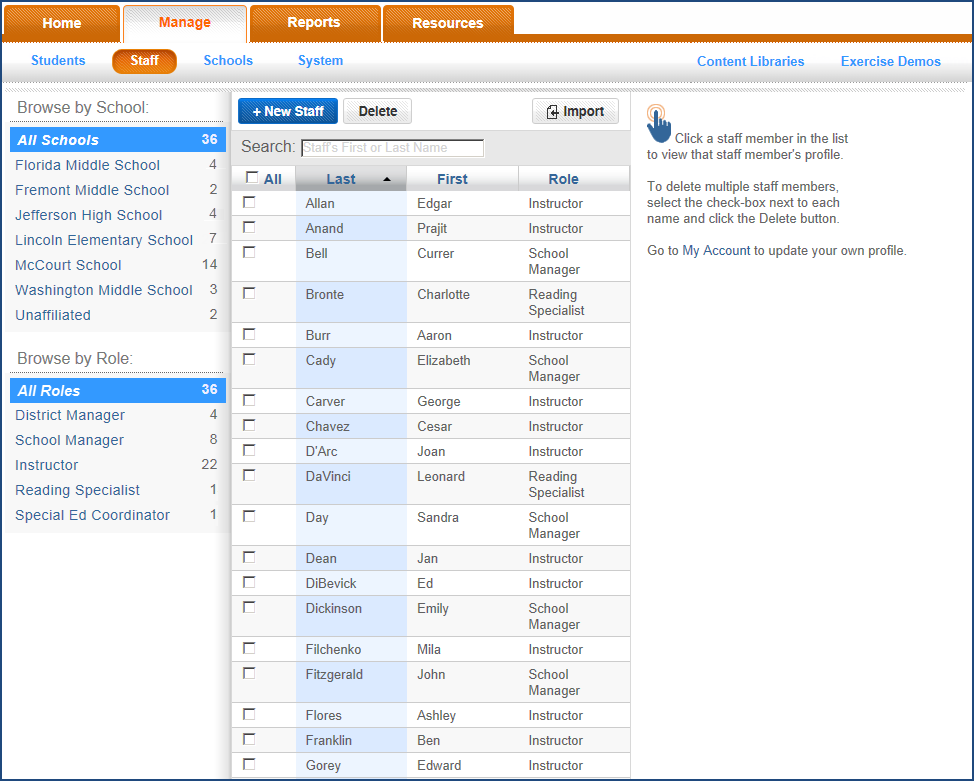
The staff profile
Each staff member has a staff profile. The staff profile looks slightly different based on that staff member’s role. Click the staff member in the staff list to access that staff member’s profile
District manager profile
![]()
This description applies to a district manager and any custom roles based on a district manager. Only district managers can view and manage a district manager’s staff profile.
A district manager’s staff profile shows these details:
- The staff member details, such as name, login email, and employee ID (if entered)
- The role assigned to that staff member (district manager) and a link to view that role’s details
You can also perform these tasks:
- Add, edit, or delete another district manager’s staff profile (you can’t delete your own)
- Print the district manager’s staff profile using the printer icon in the upper right corner
-ViewDM.png)
School manager profile
![]()
This description applies to a school manager and any custom roles based on a school manager.
- District managers can view and manage all school managers in the district.
- School managers can only view and manage the school managers in their schools.
A school manager’s staff profile shows these details:
- The staff member details, such as name, login email, and employee ID (if entered)
- The role assigned to that staff member (school manager), and a link to view that role’s details
- The schools associated with that staff member, with a list of all groups in the school
- Click the Show/Hide Groups button to view the list of groups for the associated schools
- Click a school name to view the school’s profile.
You can perform the following tasks:
- Add, edit, or delete the school manager’s staff profile
- Add or remove school access (at least one school must be associated with a school manager)
- Print the school manager’s staff profile using the printer icon in the upper right corner
-ViewSM.png)
Instructor profile
![]()
This topic describes the staff profile for an instructor. This description also applies to all custom roles based on an instructor. District managers and school managers can view and manage an instructor’s staff profile.
An instructor’s staff profile shows these details:
- The staff member details, such as name, login email, and employee ID (if entered)
- The role assigned to that staff member (instructor), and a link to view that role’s details
- The school associated with that staff member
- A list of groups associated with that staff member (click the Show/Hide Groups button to view the list)
You can perform these tasks:
- Edit or delete the staff profile for the instructor
- Add or delete group ownership for the instructor
- Print the instructor’s staff profile using the printer icon in the upper right corner
-ViewInstructor.png)