Welcome to the new Elements I component! Use these topics to learn how each of the exercises work, and how students can get a quick view of their scores and success in the exercises.
For details on how to implement student training sessions, see Fast ForWord student sessions and iPad user guide.
On this page:
About Elements I
The Elements I component includes the following features:
- Fresh, engaging exercise designs provide the right blend of variety and predictability to maximize motivation for adolescent learners, while progress celebrations at consistent increments keep them involved.
- A consistent “heads-up display” in each exercise provides students with real-time feedback during their Elements I sessions, including progress details, streaks and points, and easy access to self-help.
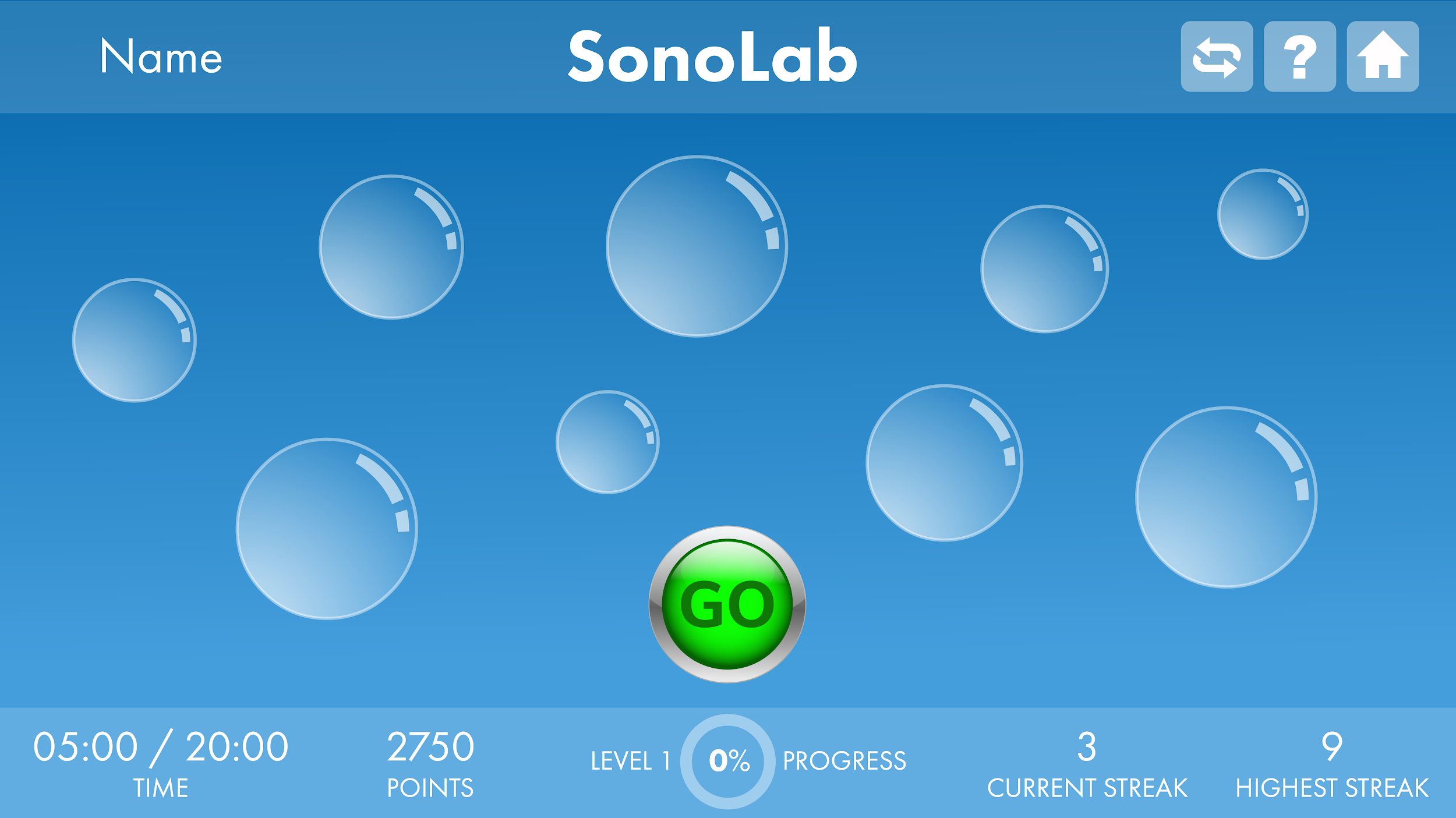
- Integrated, immediate, corrective feedback helps adolescent learners stay motivated and progress more quickly. Students have more autonomy in getting themselves “unstuck” and back on track with automated interventions that provide just-in-time support.
- Explicit instruction on language concepts, grammatical structures, and vocabulary, which is particularly helpful to English language learners and special education students.
- Increased adaptivity creates a more personalized experience, enabling learners to fast-track through content they find easy and slow down when the content gets challenging. Greater gains can be achieved when each learner spends more time working in the zone that’s the correct level of difficulty for them.
- Additional demo access points let teachers and students dig deeper when previewing tasks in an exercise.
How it works
The Elements I component consists of four exercises: two sound exercises and two word exercises. The exercises work together to help develop the fundamental cognitive skills essential for learning and reading. To learn more download the teacher manual for all exercises, or each individual exercise (see below):
Sound exercises
The two sound exercises present complex auditory information in a sub-word format, such as frequency sweeps and syllables. In some instances, the speech sounds have been digitally generated using patented methods (including selective intensity increases and duration extensions) to provide enhanced learning opportunities. To learn more download the teacher manual for each word exercise:
Word exercises
The two word exercises present words, either in isolation or within sentences, with various levels of linguistic complexity. In some instances, the speech sounds have been digitally altered using patented methods (including selective intensity increases and duration extensions) to provide enhanced learning opportunities. To learn more download the teacher manuals for each word exercise:
More about the exercises
Each exercise includes the following features.
- Startup animation. Each exercise starts with a screen that summarizes the goal of the exercise.
- Introductions and instructions. Each exercise begins with an introduction that explains how to work on that exercise. As the exercise introduces new elements and features, it also provides instructions on how that element or feature works and how the student should use it. This improved onboarding and instruction helps keep the student focused on the component.
- Motivations. Elements provides the standard in-exercise motivations along with few new ones to keep the student engaged—points, progress markers, and correct response tracking (current streaks and highest streaks).
- Interventions. The exercises use built-in, responsive technology to detect when a student is struggling and administer targeted, inline instruction—right when the student needs it—without any external resources or assistance required. This “smart learning” design helps reduce frustration as it quickly gets students back on track, where they can continue making progress and achieving gains.
- Alternate language support. You can choose which language students will hear during the exercise introductions, instructions, and interventions. To learn more see Fast ForWord exercise intro languages.
Exercise menu
While working on an exercise, the student can use the menu bar as follows:
- Click the Home button to exit the exercise and return to Today’s Assignments
- Click the Help button to access in-app help such as instructions and progress details
- Turn Autoplay on or off, when available
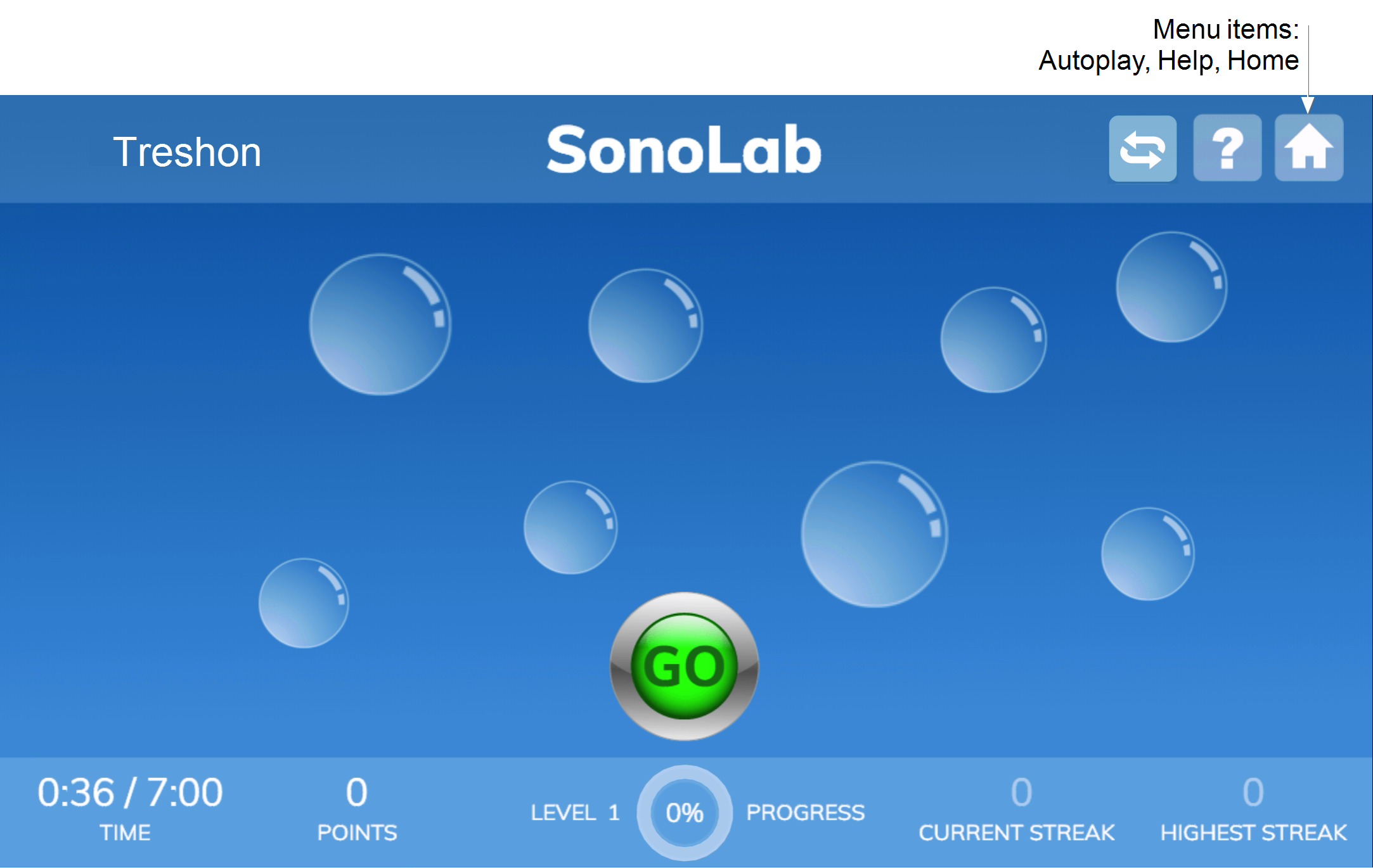
Today’s assignment
At the start of each session, the Fast ForWord component uses the student’s protocol to determine the day’s schedule, then presents the assignment for that session. The student can choose any exercise to start training.
- Time Spent tracks the minutes scheduled for the day, based on the student’s protocol (30, 40, 50, or 90 minutes). The graph fills in from left to right to show how much time the student has spent using the exercises that day. Note that time spent on this screen or on Today’s report does not count toward the protocol.
- Each exercise shows the current percent complete score, as a both a percentage and a bar graph that fills in left to right. The percent complete score measures exercise completion across all days, showing how much content has been mastered and how much remains. At 100%, the exercise closes and the student will not work on it again. To learn more see Completing a component.
- Completed exercises show a green checkmark when the student completes that exercise for the day.
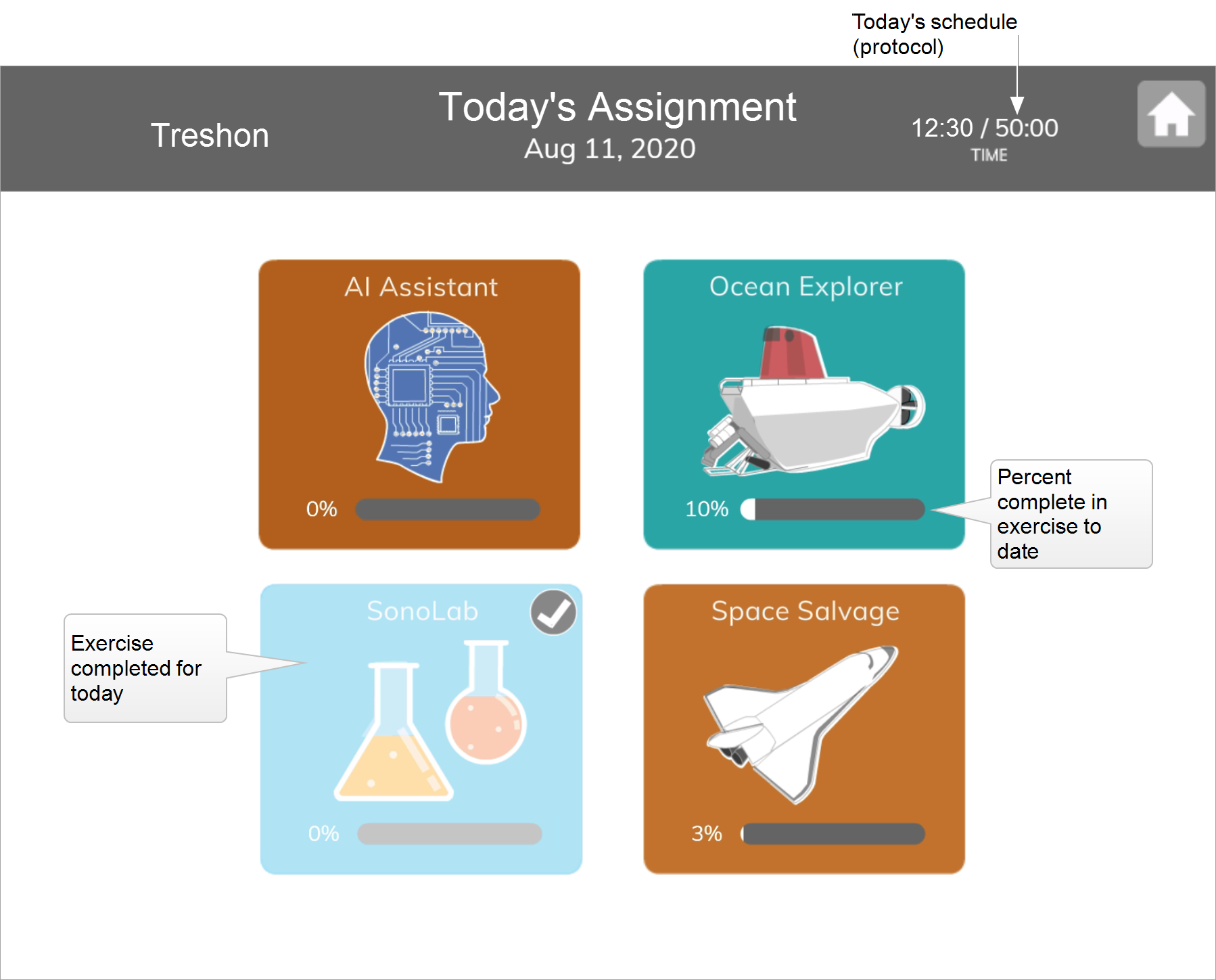
Today’s report
At the end of each session, the Fast ForWord component calculates the results from the day’s work and displays those results on the Today’s report. This provides the student with an immediate review of today’s scores, as a reward and a motivation to continue working on the exercises.
![]() Exercises that are not in today’s schedule are not included in this report. You can see points and totals for all exercises in the student’s Weekly Growth Report.
Exercises that are not in today’s schedule are not included in this report. You can see points and totals for all exercises in the student’s Weekly Growth Report.
- Total points shows all points earned today, including participation bonus points.
- Participation shows the participation bonus points earned today (100 points for completing today’s protocol).
- Exercise completion shows the total percentage of content completed to date in each exercise (all days).
- Highest streak shows today’s highest streak of consecutive correct responses for each exercise.
- Points shows the points earned today in each exercise.
- Time shows whether or not the student completed today’s exercise time (protocol).
Tip: The number of points earned in an exercise does not always reflect the student’s performance in that exercise; instead, points are used to reward correct answers and to encourage the student to continue working on the exercises.
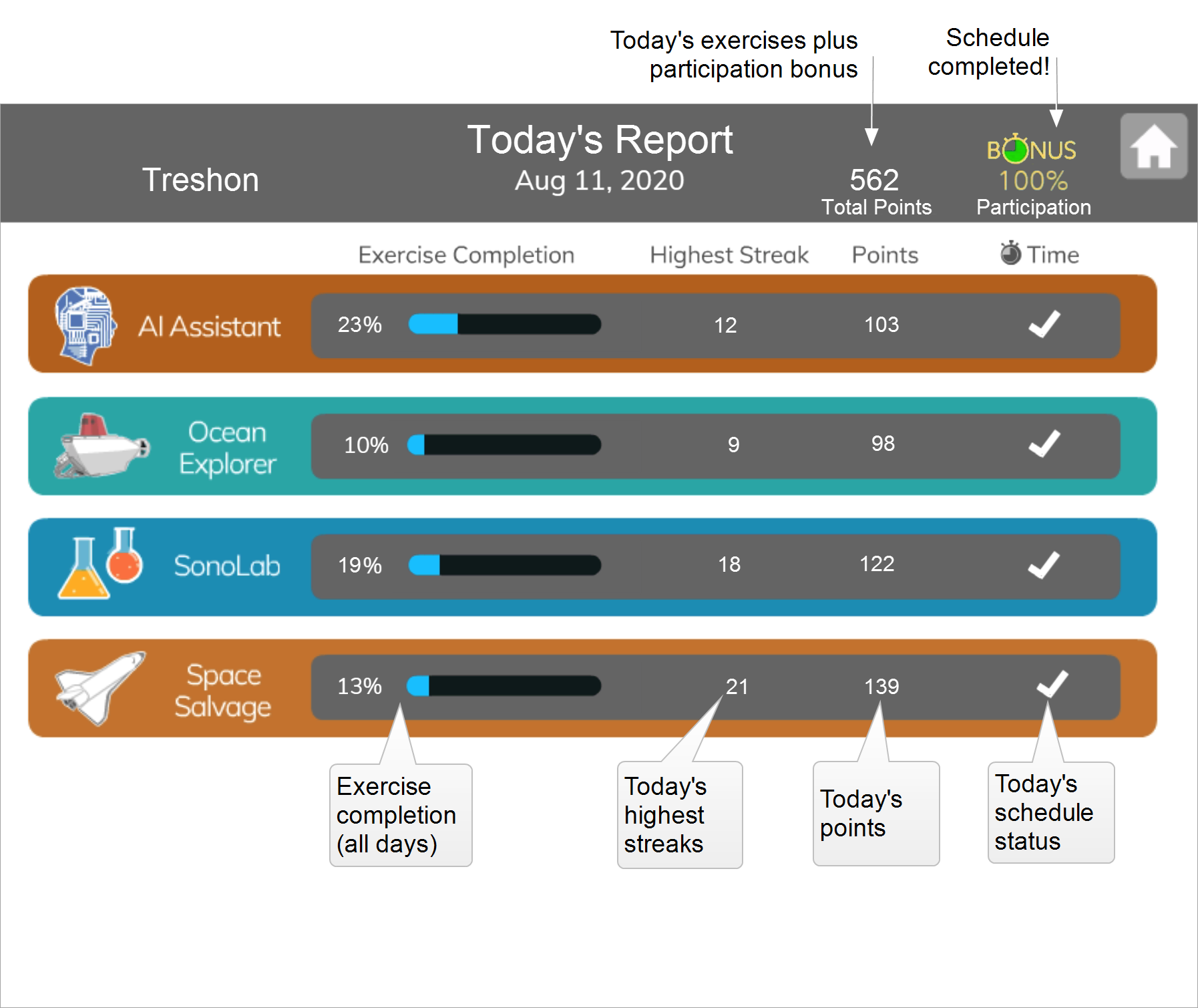
How it works with mySciLEARN
Elements I is a component of the Fast ForWord product. Here’s a quick overview of how it integrates into the mySciLEARN platform:
- Licensing. Elements I is included in your Fast ForWord product license and support package. See About licenses.
- Auto Assign. Fast ForWord Auto Assign places students into Elements I. See Fast ForWord Auto Assign.
- Manual assignments. To create your own Elements I assignments, follow the same steps as you would for any Fast ForWord component. See Create Fast ForWord assignments.
- Reading Progress Indicator. RPI works with Elements I as any other Fast ForWord component. See About Reading Progress Indicator (RPI).
- Starting student sessions. Students access and use the Elements I component in the same way they use other components. See Start Fast ForWord sessions.
- Monitoring student sessions. You can monitor Elements I sessions the same way you monitor other Fast ForWord components. See Monitor student sessions from a browser.
- Demos. Both staff and students can demo Elements I. Additional access points let teachers and students preview more tasks in an exercise. See Fast ForWord demos.
- Student import. Elements I has been integrated into the student import feature. See Import new students from a file.
- iPad. Elements I works on iPad using the Safari browser. See iPad user guide.
- Reports. Reports are available for all Elements I exercises. See About reports.