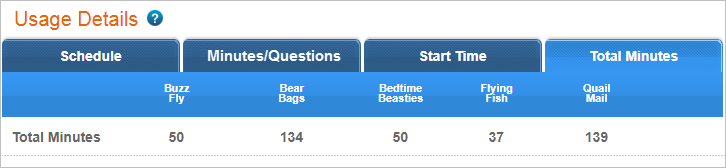Student Report – Fast ForWord Usage
On this page:
About the report
Use this report to track a student's daily participation in a Fast ForWord component.
This report shows all of the student's activity for the selected Fast ForWord component, as long as the student trained at least one day within the selected date range.
If the student has worked on another component outside of the date range (for example, six months ago), you might not see data for that component when you select it from the Products menu. To view student data for that component, try widening the date range (for example, choose Custom and select an earlier start date).
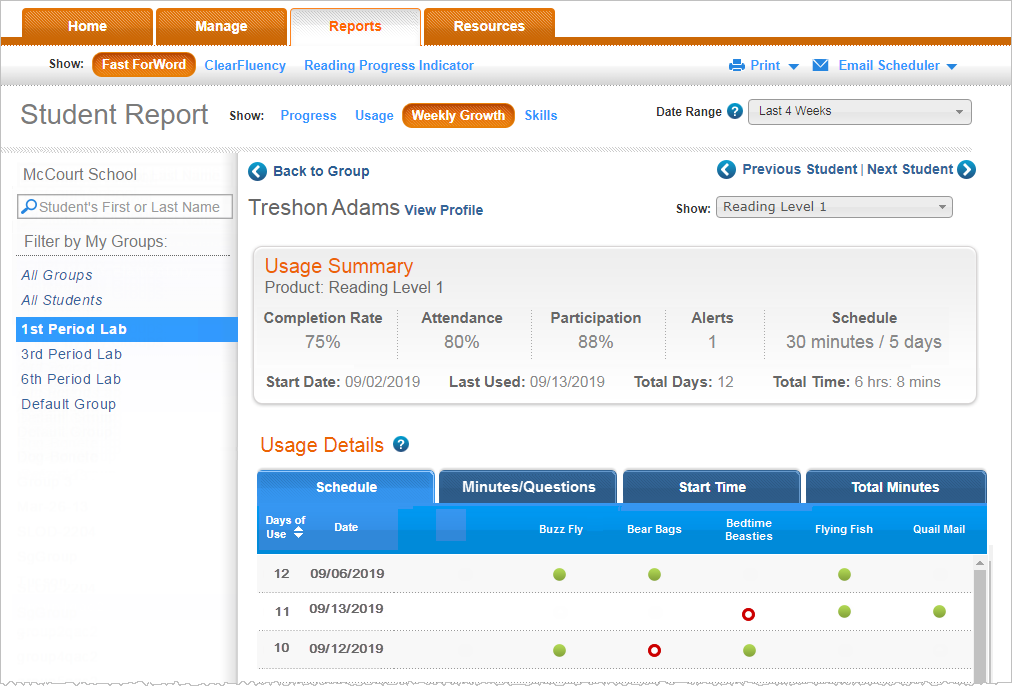
Usage Summary chart
This chart at the top of the report provides a snapshot of the student's Fast ForWord component usage to date. It includes the following details:
- Completion Rate shows how well the student is meeting the completion rate requirement (speed through component).
- Attendance shows how well the student is meeting the attendance requirement (days per week).
- Participation shows how well the student is meeting the participation requirement (minutes per day).
- Alerts shows the number of active intervention alerts for the student. Alerts require immediate attention. See About report status updates and alerts.
- Schedule shows the specific training schedule (protocol) for the student. If the student used more than one schedule, "Mixed" appears in this field. If a student switches to a different schedule, the report will adapt to the new one from that day going forward. Any previous data for the earlier schedule will remain as is in the report.
- Start Date shows the date the student started working on the component.
- Last Used shows the last date the student worked on the component.
- Total Days shows the total number of days that a student has worked on the component to date. This number does not correspond to calendar days (weekends and holidays may not be included).
- Total Time shows the total number of minutes the student worked on the component to date.
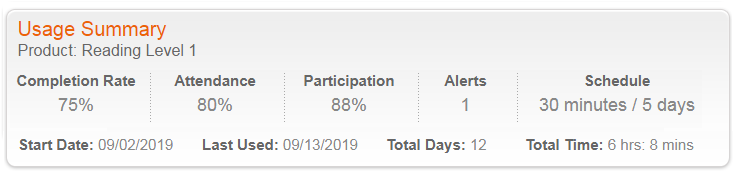
Usage Details
Usage Details includes the four reports. The first three reports show the days of use and the date for each day the student worked on the exercises, to date. Click the icon ![]() to sort the table by days of use.
to sort the table by days of use.
The Schedule table lets you track a student's adherence to the protocol for each exercise:
![]() Planned for day. The student will be training on this exercise that day, based on the current protocol. The table shows the next 5 training days, excluding weekends. When using a 3-day protocol, the dates do not appear.
Planned for day. The student will be training on this exercise that day, based on the current protocol. The table shows the next 5 training days, excluding weekends. When using a 3-day protocol, the dates do not appear.
![]() Time completed. The student met the time requirement for that day.
Time completed. The student met the time requirement for that day.
![]() Time not completed. The student did not meet the time requirement for that day.
Time not completed. The student did not meet the time requirement for that day.
![]() Exercise skipped. The student was expected to work on the exercise that day but did not.
Exercise skipped. The student was expected to work on the exercise that day but did not.
Tip: The Time Not Completed and Exercise Skipped icons can help identify when a student is losing motivation and/or getting off track. Consider monitoring the student's next few training sessions to see why the student is not participating as expected.
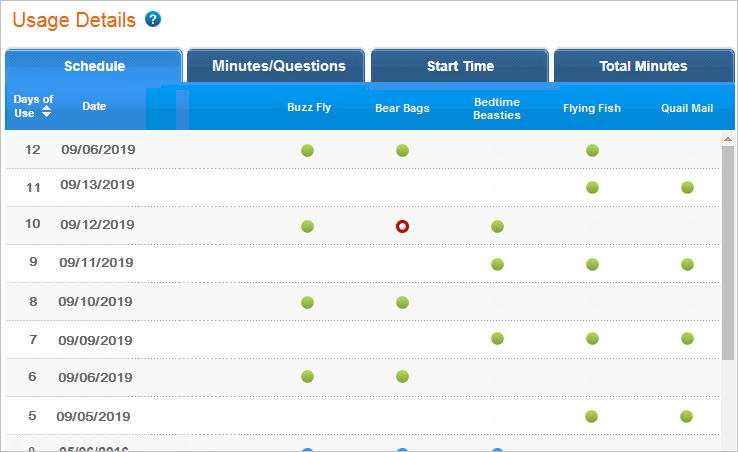
The Minutes/Quetsions table lets you track a student's actual work within each exercise. (Dashes appear when the exercise is not planned for the day.)
- Min shows the total minutes spent working on the exercise that day. This field is highlighted in red if the student did not work on the exercise for the required number of minutes.
- Question shows the total number of questions answered in an exercise that day.
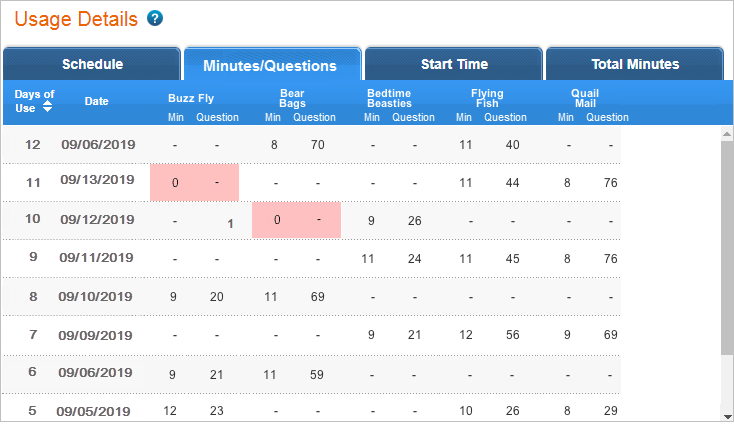
The Start Time table shows when a student starts working on an exercise each day. (Dashes appear when the exercise is not planned for the day.)
- Min shows the total minutes spent working on the exercise that day, rounded down to the nearest minute. This field is highlighted in red if the student did not work on the exercise for the required number of minutes.
- Start shows the start time for each exercise that day (in Pacific Time).
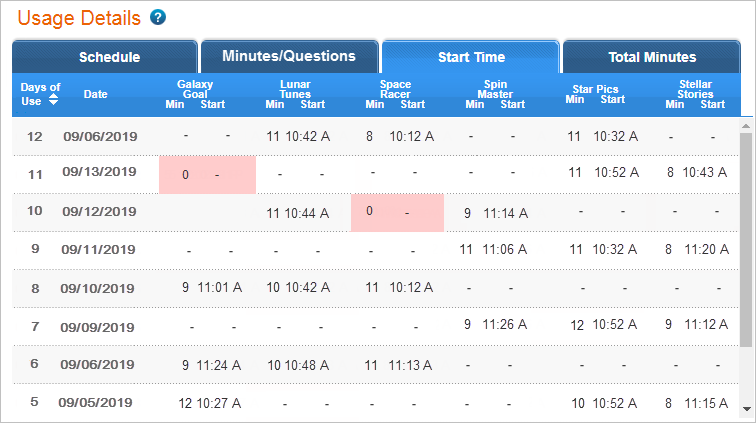
The Total Minutes table shows the total minutes spent in an exercise to date, rounded down to the nearest minute. Due to rounding, the Total Minutes values can add up to more than the daily minutes values on the Minutes/Questions table.