On this page:
Where do I start?
Before your students can work on the Fast ForWord product, you must create Fast ForWord assignments for your students. You can create individual student assignments or group assignments. See the following topics to get started.
- If you have not yet added students to the system see Add, edit, and delete students.
- To learn about Fast ForWord protocols and other settings see Fast ForWord protocols and Fast ForWord exercise intro languages.
- To create new assignments for your students see Fast ForWord Auto Assign and Create Fast ForWord assignments.
- To manage active assignments see Edit Fast ForWord assignments and Stop/delete Fast ForWord assignments.
Access Assign for a student
When you log in to mySciLEARN and click the Students tab, the Students page opens and displays schools and students based on your staff role and the permissions for your role. All staff members can access the Students page.
- From the Students page, select your school from the Browse by School list, if needed.
- Locate the student and click the student’s name to open that student’s profile.
- When manually assigning components, you can add new assignments if you have valid licenses. You can also edit, stop, resume, or delete an existing assignment.
- When using Auto Assign to automatically assign components, the system manages the entire assign process for you. However, you can edit an existing assignment if needed.
- A License button appears next to each component, allowing you to manage the licenses and Support Package agreements for the assigned components. See Manage licenses for your students to learn more.
- Auto Assign appears when the student is using that feature. If it cannot assign a component, a Warning (!) icon appears, advising staff to manually assign a component to the student.
- Auto Initial Assignment appears when the student is using that feature.
- New appears next to any assignment that has not been started yet.
- A percent complete score appears when a Fast ForWord assignment has been started.
- If the student has earned a Complete status alert, a green checkmark appears. See About report status updates and alerts.
- Resume appears next to the assignment if it has been stopped.
- A Session Activity section appears when the student is actively training and shows current component status:
- Fast ForWord component and exercise, the number of minutes left in the exercise, the number of trials completed in the exercise
The Assignments panel appears at the top right of the screen.
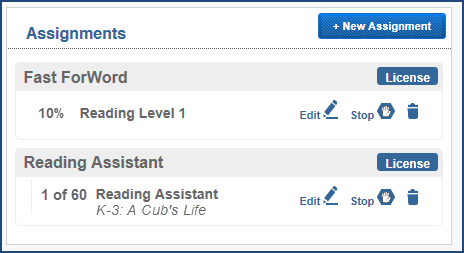
Student profile assignment options
Note: A warning icon appears next to the License button if the student is using an expired license or Support Package agreement, or if all of the available licenses and agreements are expired. If there are no available licenses to manage, the button turns gray and cannot be used. Check with your school manager or district manager for details about the licenses at your school.
Access Assign for a group
When you log in to mySciLEARN and click the Students tab, the Students page opens and displays schools and students based on your staff role and the permissions for your role. All staff members can access the Students page.
- From the Students page, select your school from the Browse by School list, if needed.
- Select a group from the Filter by My Groups list.
- New – The student has not started working on the component (this is different from 0%, where the student has actually started working on the component but has not yet completed 1%)
- If the student has started working on the component, a completion status appears as follows:
- The Fast ForWord components display a percent complete score for the component.
- components appear in red when their license or Support Package agreement has expired or has not yet started. Hold the cursor over the component name for details. For information on enabling those students to continue working, see Manage licenses for your students.
- Assigned Products – The student’s assigned components and component status.
- Protocol – The protocol (schedule) for each assigned component.
- Lang – The language for each assigned component.
- GR – The student’s grade.
- Settings – Provides access to the following settings for a student, with buttons that show current state (green = on, gray = off):
The Manage Assignments menu appears at the top of the screen.
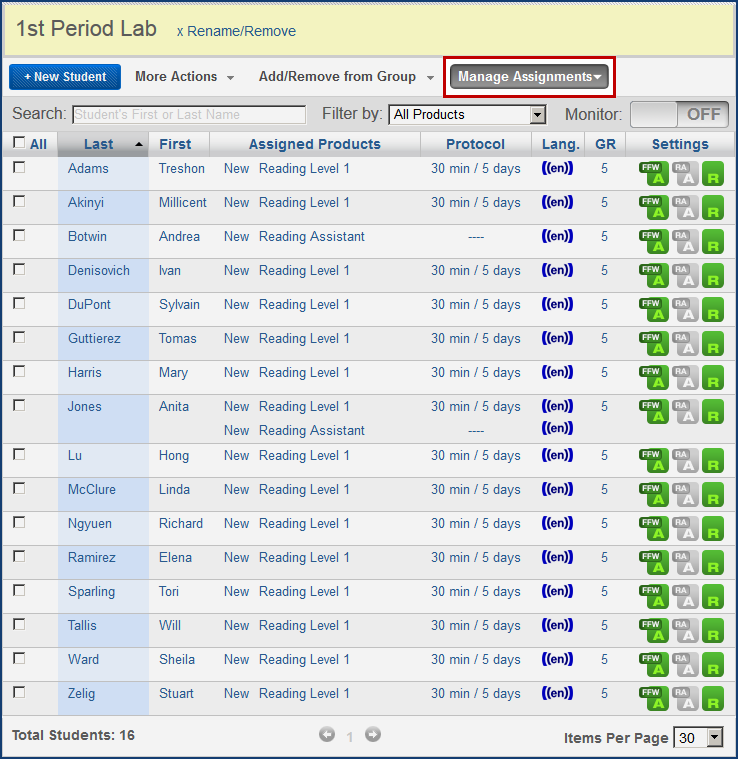
Group assignment options
By default, the group view shows all assignments for your students. However, you can filter the group by individual component; for example, you can select Reading Level 1 from the Filter by Product menu to see only those students with that assignment. In addition, each assignment that appears in the group view includes the following status information in the Assigned Products column:
The group view includes additional options:
![]() English
English
![]() Spanish
Spanish
![]() Turn Fast ForWord Auto Assign off and on (RPI must be on).
Turn Fast ForWord Auto Assign off and on (RPI must be on).
![]() Turn RPI off and on. When off, both Auto Assign options are disabled.
Turn RPI off and on. When off, both Auto Assign options are disabled.