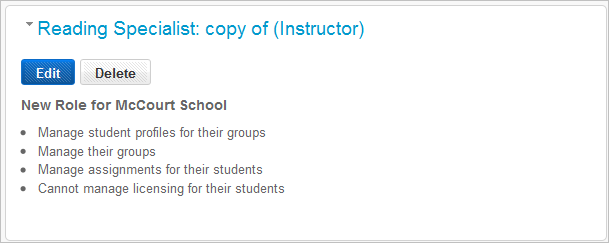On this page:
About custom staff roles
Generally, the standard staff roles meet the needs of most districts. However, mySciLEARN allows districts to create customized staff roles from the three standard roles, to meet the their specific staff needs within the software.
All custom roles are based on one of the three standard staff roles: district manager, school manager, and instructor. Any custom role can have the permissions edited, including roles based on district manager, school manager, and instructor.
Add custom staff roles
When you create a custom role, the system bases that new role on one of the three standard staff roles: district manager, school manager, and instructor. Select the role type that most closely meets the needs of your new custom role. For example, if you want the new role to have most of the district-wide permissions, select district manager as the role type and then turn off the permissions you want to remove from that role. When created, the custom role will be immediately assignable to all staff members in the district.
Tip: When naming a custom role, use a unique name to identify that role within your district (a custom role name must be unique across the district or it will not be accepted). For example: Reading Specialist, Special Education Coordinator, School Principal
- Log in to mySciLEARN as a district manager and click the Manage tab to access the Manage section.
- Click the System tab to access the System page.
- Click the Staff Roles tab to open the Staff Roles screen.
- Click the New Role button at the top of the screen. If you cannot see the New Role button, you do not have permission to access this feature. Contact your district manager for more information.
- Enter the following information for the new custom staff role.
- Under Role Name, enter a unique name for the role.
- Under Role Type, select the standard staff role on which you want to base the custom role. Choose from instructor, school manager, or district manager. By default, the new role will have the same permissions as the selected standard role.
- Turn permissions on or off for the new role as needed.
- Enter a description of the changes in the Description field. This will help identify the current role changes. For example, if you turn off access to manage groups, you could enter “Cannot Manage Groups” in the description field.
- Click Save. The new custom role appears on the Staff page and can be assigned to staff members. See Add, edit, and delete staff for steps.

Edit custom staff roles
If needed, district managers can edit a custom role—to change the name of the role or to change the permissions for that role. When a custom role is edited, the changes apply to all staff members in the district with that role. For existing staff members, the edits will take effect the next time the staff member logs in to mySciLEARN.
Note: Changing the permissions for a staff role can remove access to a feature within mySciLEARN. For example, if you turn off Manage their groups for a custom role, staff members with that role will no longer have access to the Staff page.
- Log in to mySciLEARN as a district manager and click the Manage tab to access the Manage section.
- Click the System tab to access the System page.
- Click the Staff Roles tab to open the Staff Roles screen.
- Locate your custom role and use the arrow next to that custom role to expand it.
- Click the Edit button to open the custom role for edit. If you cannot see the Edit button, you do not have permission to access this feature. Contact your district manager for more information.
- Make the changes to the custom role as needed.
- Edit the role name.
- Turn permissions on or off for that role.
- Edit the role description. A description can help identify the changes to the role. For example, if you turn off access to manage groups, you could enter “Cannot Manage Groups” in the Description field.
- Click Save. For existing staff members, the edits will take effect the next time he or she logs in to mySciLEARN.
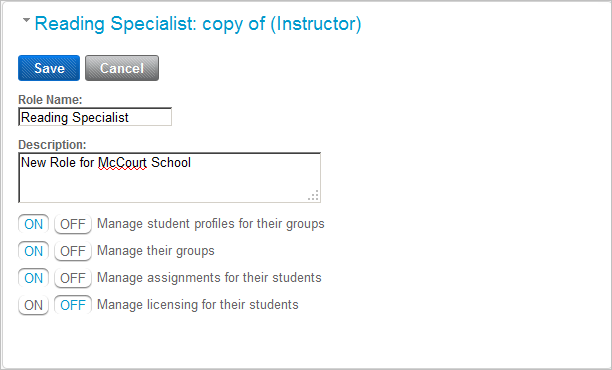
Delete custom staff roles
You can delete a custom staff role when needed; for example, if the custom role is no longer being used at the district. When you delete a custom role, it is permanently and immediately removed from the system, so before you delete it, verify that no staff member is currently using that role. Use the Staff list to determine whether a custom role is assigned to a staff member.
- Log in to mySciLEARN as a district manager and click the Manage tab to access the Manage section.
- Click the System tab to access the System page.
- Click the Staff Roles tab to open the Staff Roles screen.
- Locate the custom role you’d like to delete and then use the arrow next to that custom role to expand it.
- Click the Delete button below the title of the custom role. The role is immediately deleted from the system, unless it is still assigned to a staff member; in this case, it is not deleted and an error message appears. Make sure that the role is not assigned to any staff members and try again.
If you cannot see the Delete button, you do not have permission to access this feature. Contact your district manager for more information.